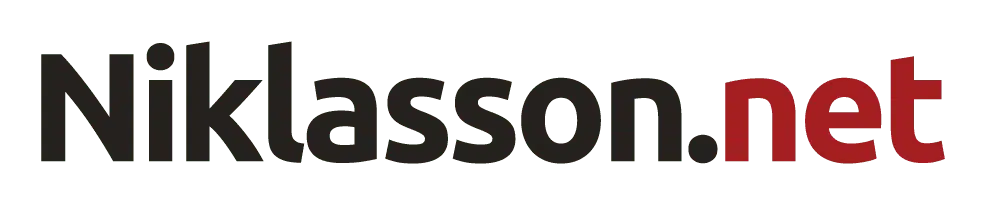Comment changer votre signature de courriel sur iPhone ou iPad
Il est possible de modifier la signature qui s’affiche par défaut lorsque vous envoyez des messages électroniques à partir de votre iPhone ou de votre iPad. Retrouvez ici les étapes à suivre pour mener à bien l’opération de modification.
Plan de l'article
Modification de la signature de courriel sur iPhone ou iPad
La première action à mettre en place pour modifier la signature de courriel sur votre iPhone ou votre iPad est l’ouverture des Paramètres. Vous trouverez cette application sur l’écran d’accueil de votre appareil. Une fois que vous l’avez ouverte, vous devez faire défiler la liste d’éléments que vous y retrouverez de sorte à cliquer sur l’élément « mail ».
A lire également : Comment utiliser chromecast avec un pc ?
Certains utilisateurs ne parviennent pas à repérer l’application « mail ». Cela s’explique par le fait qu’ils utilisent une ancienne version du système iOS. Si c’est également votre cas, il vous suffit de faire Courrier, Contacts, Calendrier.
Ensuite, sélectionner l’icône « signature ». Vous la trouverez en bas de l’écran dans la section « COMPOSING ». Une fois l’icône sélectionnée, vous verrez apparaître le champ de texte « envoyé par ». Appuyez sur le champ puis supprimez la signature électronique qui s’y trouvait.
A lire en complément : Concerto Lab, meilleur logiciel de gestion efficace des laboratoires
Vous pouvez désormais saisir votre nouvelle signature électronique, enregistrer vos modifications et revenir à la page d’accueil. Pour l’enregistrement, appuyez sur la flèche qui se trouve en haut à gauche de l’écran « Signature ».
Modification de la signature de courriel sur iPhone ou iPad pour plusieurs adresses
Certains utilisateurs possèdent plusieurs adresses configurées dans Mail. Pour utiliser la même signature pour toutes les adresses configurées sur votre appareil, sélectionnez « Tous les comptes ». Vous trouverez ce champ dans l’application « Mail ». Dans le cas où vous voudriez utiliser une signature électronique pour chaque compte, sélectionner « Par compte » dans l’application « Mail ».
Pour appliquer le formatage au texte, il vous suffit de faire un double-clic sur une partie de la signature électronique. Servez-vous des poignées de direction pour sélectionner la zone de la signature à laquelle le formatage doit être appliqué.
Vous verrez apparaître un menu en dessous du texte que vous venez de sélectionner. Ensuite, vous devez rechercher l’onglet « CBIU ». Cet onglet sert à mettre le texte sélectionné en gras, en italique ou en souligné. Cliquez sur l’onglet si vous souhaitez appliquer ce formatage au texte sélectionné.
Appuyez sur la flèche qui pointe vers la droite sur la barre de menus pour l’affichage du menu BIU. Sélectionnez l’un des onglets pour l’application du formatage au texte sélectionné. En outre, vous pouvez appliquer un style de formatage différent à une autre zone de la signature. Pour ce faire, faites un appui en dehors du texte puis répétez cette opération.
Vous pouvez désormais saisir la nouvelle signature qui sera affichée dans vos messages professionnels ou personnels. Enregistrez vos modifications, quittez l’application « Paramètres » puis retournez sur la page d’accueil de votre iPhone ou de votre iPad.
Ajout d’images à une signature de courriel sur iPhone ou iPad

Pour ajouter une image à votre signature, vous devez vous connecter au compte de la messagerie pour lequel vous souhaitez utiliser la signature depuis votre ordinateur. Il faudra ensuite créer la signature que vous souhaitez composer depuis cette adresse. Cette astuce est également valable pour la modification de la couleur, de la taille ou de la police de la signature de courriel.
Composez un nouveau message pour utiliser la signature que vous venez de créer. Enregistrez ce message en tant que brouillon afin de le retrouver sur votre iPhone ou sur votre iPad. Ouvrez ensuite le message depuis l’un ou l’autre de ces appareils.
Tout en veillant à maintenir un espace vide dans le message, sélectionnez les onglets « sélectionner » ou « Tout sélectionner ». Modifiez au besoin le texte qui est en surbrillance puis sélectionnez « Copier ». Après avoir sélectionné « Annuler » dans le brouillon du message, ouvrez les paramètres de la signature. Dans la zone de signature, tapez, maintenez puis collez la signature. Ne vous inquiétez pas si celle-ci ne ressemble pas exactement à celle que vous avez créée.
Pour retrouver votre création, sélectionnez « Annuler » après avoir touché votre appareil. Cela permettra l’annulation des modifications d’attributs puis vous devez enregistrer les modifications. La signature est désormais prête à l’emploi.
Quelques conseils d’usage
Générer une signature de courriel efficace renforcera votre image. Pour y parvenir, il importe de rédiger un texte bref. Assurez-vous que la signature n’excède pas 5 lignes de texte. Vous pouvez utiliser des points ou des barres pour la génération de la signature si vous pensez que ce nombre de lignes est insuffisant pour le message que vous souhaitez faire penser.
Si vous souhaitez générer une signature dans un cadre commercial, celle-ci doit inclure un certain nombre d’informations. Vous devez y inclure votre nom et celui de votre entreprise. Votre numéro de téléphone professionnel ainsi qu’un lien vers le site Internet de l’entreprise.
S’il s’agit d’une signature personnelle, il pourrait être de bon usage d’y intégrer des citations courtes et inspirantes. Généralement, ces citations sont insérées à la fin de la signature.